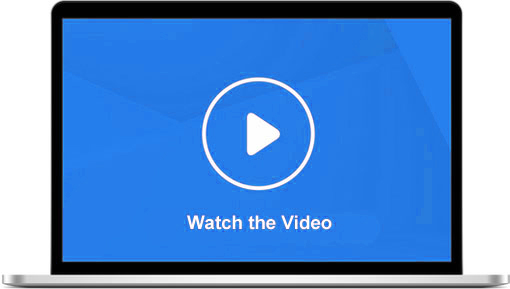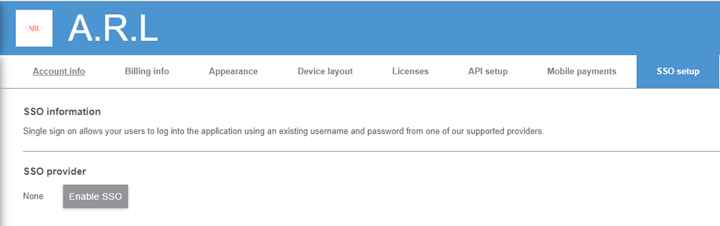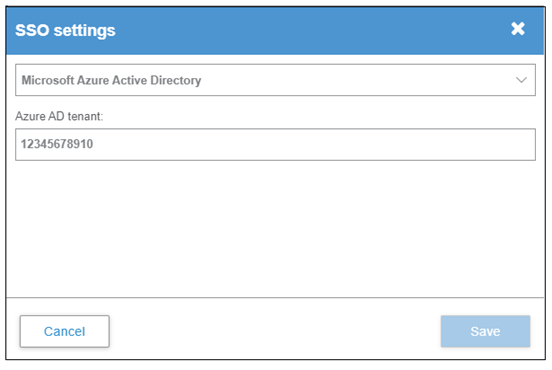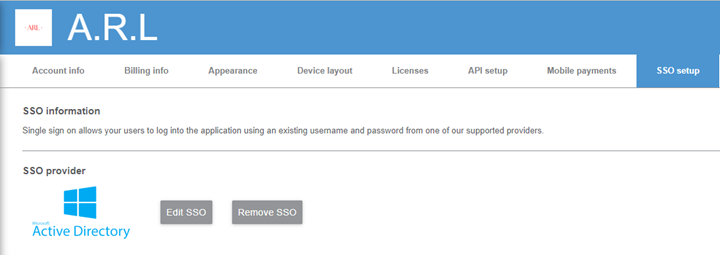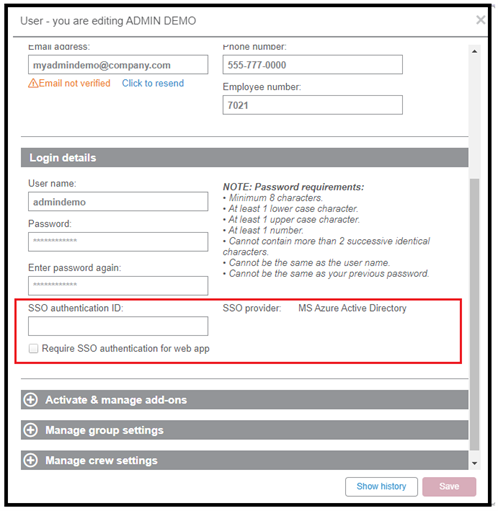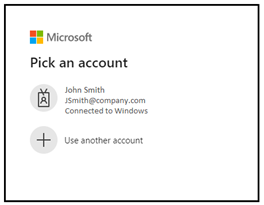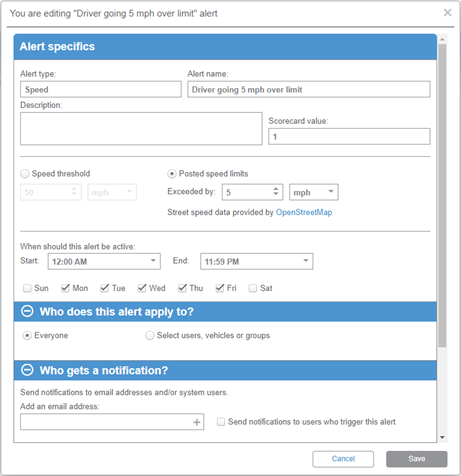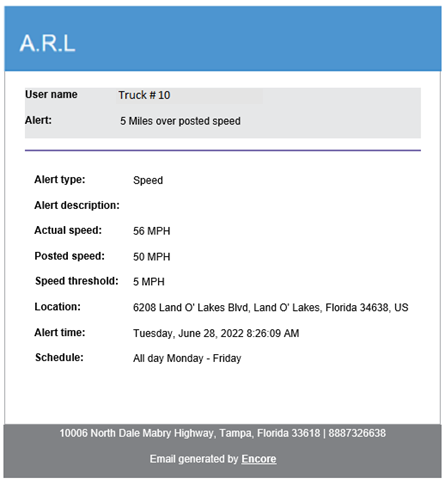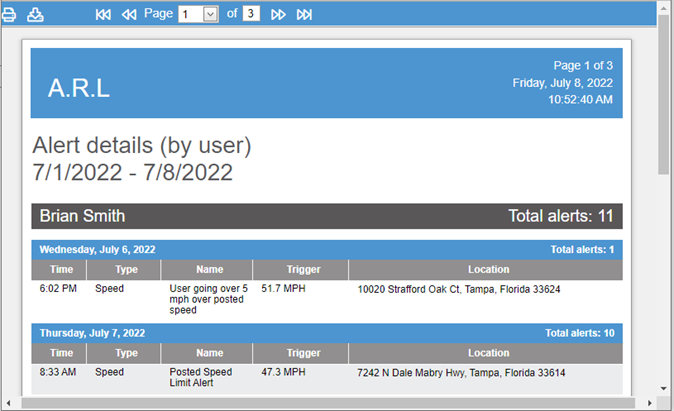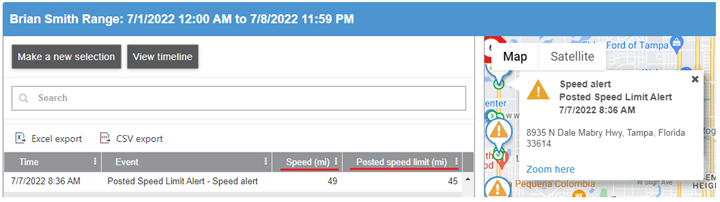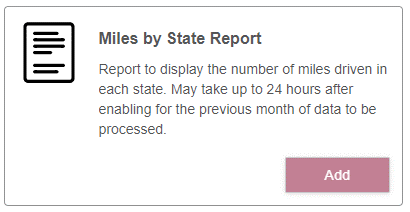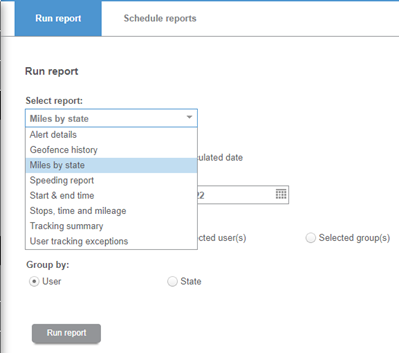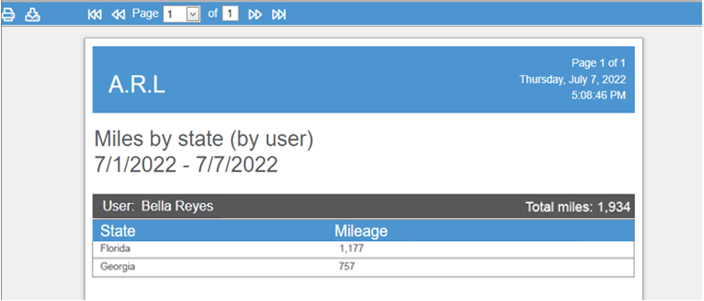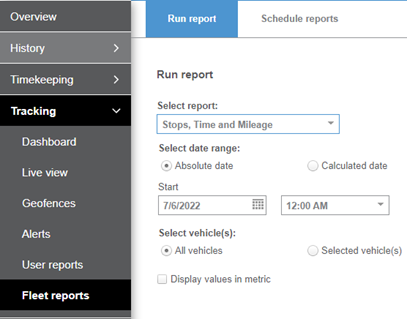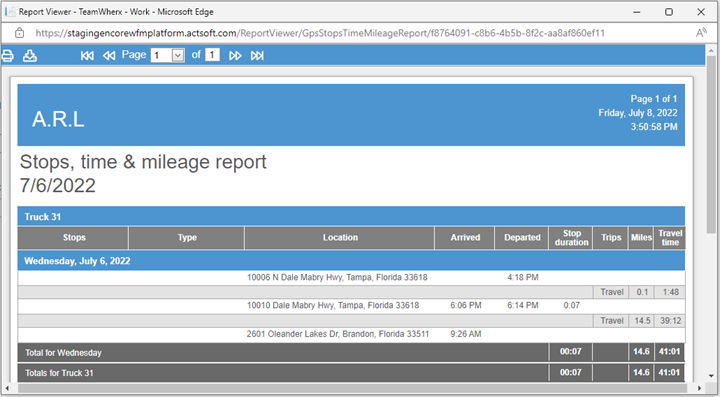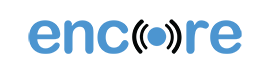New Features Sharpen Encore More Than Before
SINGLE SIGN-ON
Single sign-on (SSO) is an authentication method that enables users to securely authenticate with multiple applications and websites, by using just one set of credentials. Once a user has logged in to their corporate account they won’t need to provide credentials again to login to our application. To begin we have introduced Microsoft Azure Active Directory as the identity provider but in the future other solutions can be supported.
Benefits
- Single sign-on simplifies username and password management for both users and administrators. Users no longer have to keep track of different sets of credentials and can simply remember a single more complex password.
- SSO often enables users to just get trusted access to their applications much faster.
- Customers that already use SSO can benefit with this feature from now.
- Users can still access the app using their regular user name and password, useful for companies that provide access to some of their clients for example.
Tier/s available:
- Actsoft Encore
- All
- Actsoft Encore Vault
- All
Video
Training
To successfully configure Single Sign-On, there are changes to make in three areas:
- Add our application to Azure AD SSO (To be made by the customer’s IT department)
- Enable SSO at the account level
- Set up SSO for users
- Adding our application to Azure AD SSO
- Enabling SSO at the account level
- Setting up SSO for users
- The login screen:
- Employers can find opportunities to economize significantly on fuel and collision costs and save lives by introducing Posted speed alerts.
- Speed alerts and reports can help companies to enhance driver safety and productivity.
- The speed data provider OpenStreetMap is flexible and can be quickly updated in the event that a new road is built. Since it’s open source, anyone can help improve quality.
- Actsoft Encore
- All
- Actsoft Encore Vault
- All
- Actsoft Encore
- All
- Actsoft Encore Vault
- All
- Enable the report in your account.
- Actsoft Encore
- All
- Actsoft Encore Vault
- All
To implement Single Sign-On, the company’s IT department will register our application in Azure Active Directory.
https://docs.microsoft.com/en-us/azure/active-directory/develop/quickstart-register-app
A new tab named SSO setup has been added to the account Settings.
Selecting Enable SSO will open a new screen to choose a provider from the list. Microsoft Azure Active Directory is the only option at this time.
Once the provider has been selected, the admin will enter the Azure ID tenant provided by their IT department.
Screen showing Microsoft Active Directory as the SSO provider configured in the account.
The options to Edit or Remove SSO will allow users to modify the SSO Provider. Note that these actions can delete authentication information and users will have to login with their regular application credentials.
Once SSO has been enabled for the account, a new section will appear in the user’s settings. At this time, the admin will add the SSO authentication ID to each user; this is a unique ID that must be provided by the company’s IT department. Most of the time, the ID will be the user’s email address.
The SSO provider that has been set up for the company will populate in the screen.
If Require SSO authentication for web application is not selected, the user will be able to log in to the web app using their username and password or through SSO authentication.
Note: SSO will not be available in the mobile app initially. It will be included in a second phase.
Users who are properly configured will be able to Sign in with Active Directory without the need to enter our application credentials.
User signing in with Active directory
POSTED SPEED ALERTS
A new option has been added to the speed alerts section of our application. Posted speed alerts allow customers to monitor users and vehicles going over the speed limit for the road they are driving.
Benefits
Tier/s available:
Video
Training
To set up a Posted Speed Alert, go to Tracking > Alerts and create the new Speed Alert. Add the desired threshold and all the required information. Remember, a low threshold will trigger too many alerts. On the contrary, a high value will unlikely trigger the alert.
Note: OpenStreetMap serves as the speed limit provider for USA road segments. Speed limits may not be accurate in all locations.
Posted speed alert notification received by email.
Alert details report showing posted speed alerts.
The Posted speed limit column was added to the History details screen.
MILES BY STATE REPORT
The Miles by State Report has been added to the Users and Fleet tracking reports. It provides information about the distance traveled by users and vehicles for each state during a period of time.
Tier/s available:
Training
Before running the Miles by state report, it has to be enabled at the account level. Go to the Marketplace section of the web app and add it. This action will activate the daily aggregation process happening in the backend in order to calculate the miles by state.
The report is now available in Tracking > User reports and Fleet reports.
Report view for the Miles by state report.
STOPS, TIME, AND MILEAGE REPORT FOR FLEET
We have added the Stops, Time, and Mileage Report to the Fleet Reports section. It displays the stops made in a time frame; showing location, length of the stop, and mileage traveled between stops.
Tier/s available:
Video
Training
The Stops, Time, and Mileage Report showing in the Fleet Reports section.
Report view for the Stops, Time, and Mileage report. The Stops and Type columns refer to Geofences.