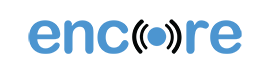Encore FAQs
Since Encore is hosted on the cloud, no installations are needed. Customers can access their accounts from anywhere using a secure web login portal. However, certain functionalities like Handset Tracking require the mobile app to be downloaded onto your smartphones or tablets.
An unlimited number of users can exist under each tier.
After your Encore account is created, log into https://login.wfmplatform.com/ using the username and password you were provided.
Verify that you’re using the correct credentials. If you have forgotten your password, choose Forgot Password to reset it. If you still can’t access the Encore application, reach out to your system administrator for further assistance.
Yes! You can select the industry that’s most similar to yours and customize the application later to suit your business’s needs.
Download the Encore mobile app through the App Store for iOS devices or via Google Play for Android devices.
Encore is compatible with Apple devices on iOS version 9 or higher and Android devices on version 7.0 or higher.
You can change Encore’s appearance through Administration > Settings > Appearance. You can add your company’s logo to the interface and select branded colors for your application’s theme. For more information, view our tutorials HERE.
The account owner will need to contact one of our dedicated sales experts to modify the account’s subscription level.
Geofences are digital perimeters you define that are used to designate areas of interest, such as offices, job sites, or zones for employees to keep out of. Geofences can be established in either polygon or circular shapes and are found under the Intelligent Tracking menu. For more information, view our tutorials HERE.