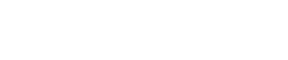Encore lives on the cloud. Customers can access their application from anywhere.
An unlimited amount of users can exist under each tier.
After the account is setup, log in to https://workforcemanager.att.com/ using the username and password provided to you.
Verify you are using the correct log in and password. If you have forgotten your password, select Forgot Password to reset it. If you still can’t access the application, contact your system administrator for assistance.
Yes, you can choose the vertical closest to your industry and customize it later to fit your business needs.
Encore is compatible with Apple devices on iOS version 5 or higher and Android devices on version 3.0 or higher.
The information gathered is specific to your business needs. If Timekeeping is used, the information gathered has to do with the number of hours worked, the number of entries, individual and group reporting.
You can change the appearance through Administration > Settings > Appearance. You can add a logo, or for example, incorporate company colors as well. Your custom settings appear on your desktop, phone and tablet. For more information, view our tutorials HERE
Administrators – have access to all areas of the application, except billing. They can view the dashboard, access data collection, modify charts, and change module settings. Users – have web and mobile access to all modules. Users can view the list of available modules, but can’t add them to the company account. Mobile users – can access and complete all modules from a device, but can’t log into the web app. Account Owner – is a special type of administrator account. In addition to other administrative privileges, the account owner controls account billing information. Only the designated account owner can modify the subscription level, add licenses, or change the payment method. There is only one account owner for a company account. The account owner cannot be deleted and can’t be modified by anyone other than the account owner. For more information, view our tutorials HERE
The account owner will need to contact their sales rep to change the subscription level on the account.
If you are the current account owner, go to Administrative > Users and select Change Account Owner. You will be able to select a new account owner from the listed employees. Note: There is only one account owner on an account. Once you remove yourself as account owner, you will no longer have the ability to view the billing information, add or delete users or change subscription levels. For more information, view our tutorials HERE
The account owner and administrators have the ability to change the general account information. For more information, view our tutorials HERE
Users can be deleted simply by selecting delete next to their name on the user screen. This will not delete any licenses that they have assigned to them. If licenses are available, a user can be added by selecting Add from the Users Screen. If there are no licenses available, the account owner will need to contact their sales rep to purchase additional licenses. For more information, view our tutorials HERE
Through Administrative > Users. Select inactive under the user’s name. For more information, view our tutorials HERE
During sign-up, an industry/vertical is selected and modules are suggested based on that industry. This gives a new customer a place to start. For more information, view our tutorials HERE
My Modules is the section of the application that contains the modules that you signed up for when you registered for Encore. Going forward, this area will show the modules that you have on your account.
Modules can be added from the Find Modules section of Administrative > Modules provided you are within your module allotment for your subscription level. If more modules are needed and the subscription level needs to change to accommodate this, the account owner will need to contact your sales rep to increase your subscription level. For more information, view our tutorials HERE
Access the module from My Modules or Find Modules. Select the edit button. The form opens and you are able to add or delete fields that suit your business needs. You can re-name a module as well but remember, if you re-name a module, your statistics for that module will begin at the time the name was changed. For more information, view our tutorials HERE
Wireless Forms are a digital way of transmitting information.
Forms are designed to capture the metrics that are important to your business. Depending on subscription level, forms can also be edited to include any additional fields you may need that aren’t already on the form. For more information, view our tutorials HERE
Reports available for Wireless Forms include: Entry Details and User Activity Summary. For more information, view our tutorials HERE
Running a report creates a report on demand. Scheduling a report means the report is scheduled to go out on a specific day with specific frequency. Subscription level determines the ability to schedule reports. For more information, view our tutorials HERE
Choose the Entries tab to view data entered into modules by users. Users are listed in grid format. Select View beside a user name to view all entries made in the module during the time period you selected. Note that the grid shows no entries until you perform a search. For more information, view our tutorials HERE
The Dispatching Dashboard provides an overview of orders, workload, and status. See a breakdown of active orders, check the workload of orders due by day, and view the number of orders by status for each user. The time period defaults to This Week but can be changed to show Today, Yesterday, Last Week, This Month or Last Month. For more information, view our tutorials HERE
From Dispatching > Orders select New and fill out the order form. For more information, view our tutorials HERE
Orders can be entered into the system and assigned at a later date. For more information, view our tutorials HERE
From Dispatching > Orders, select Edit to the left of the order to make any changes and corrections including assigning and reassigning to a different user, changing the status and cancelling an order. For more information, view our tutorials HERE
Select “Add new client” from the Clients tab. Enter the client information and add new client. For more information, view our tutorials HERE
Yes you can. While creating the order, select New Client, fill out the information and the client will be saved to your client list as you continue with the order. For more information, view our tutorials HERE
From Administrative > My Modules > Dispatching, and select Edit and then Module Settings. Select New Service Type or New Status Type to create new fields. Save the new fields and they will be available when filling out an order. For more information, view our tutorials HERE
Use Messaging to view and send messages to other application users on web and mobile devices. Your application notifies you of new messages in two ways: the Messaging menu item displays the number of new messages in your inbox, and messages that you receive while you are working with the application will display briefly and disappear after a few seconds. For more information, view our tutorials HERE
With Messaging, you are only able to Message users on this account that are also using Messaging. This will not work as a text or email message to anyone not on the application. For more information, view our tutorials HERE
The Dashboard(s) shows statistics on all tracked devices and vehicles. On the Summary Bar across the top, event information such as total trip time, total stops and total miles are displayed. Additionally, summary information is displayed below in panels. This Week is the default time period for the information shown on the dashboard. However, you can click the drop-down list at the top of the screen to choose another time period. Choose from: Today, Yesterday, This Week, Last Week, This Month and Last Month. For more information, view our tutorials HERE
In Live View, see near-real time information about your users and devices. You can see last location, movement status, timekeeping status (if applicable) and time since the last GPS update. Live View is the user list panel, the search function and the map. For more information, view our tutorials HERE
Geofences are map area boundaries used to mark areas of interest, such as homes, offices or employee no-entry/no-exit areas. Geofences can be created in either circle or polygon shapes. Geofences are located under the Intelligent Tracking menu item. For more information, view our tutorials HERE
Under Tracking > Reports, the available reports include: Start and End Time, Stops time and mileage, and Tracking Summary. For more information, view our tutorials HERE
The Time Keeping Dashboard provides at-a-glance information about hours worked by users in chart form. For more information, view our tutorials HERE
Customer data is stored on the portal for a rolling one year period.